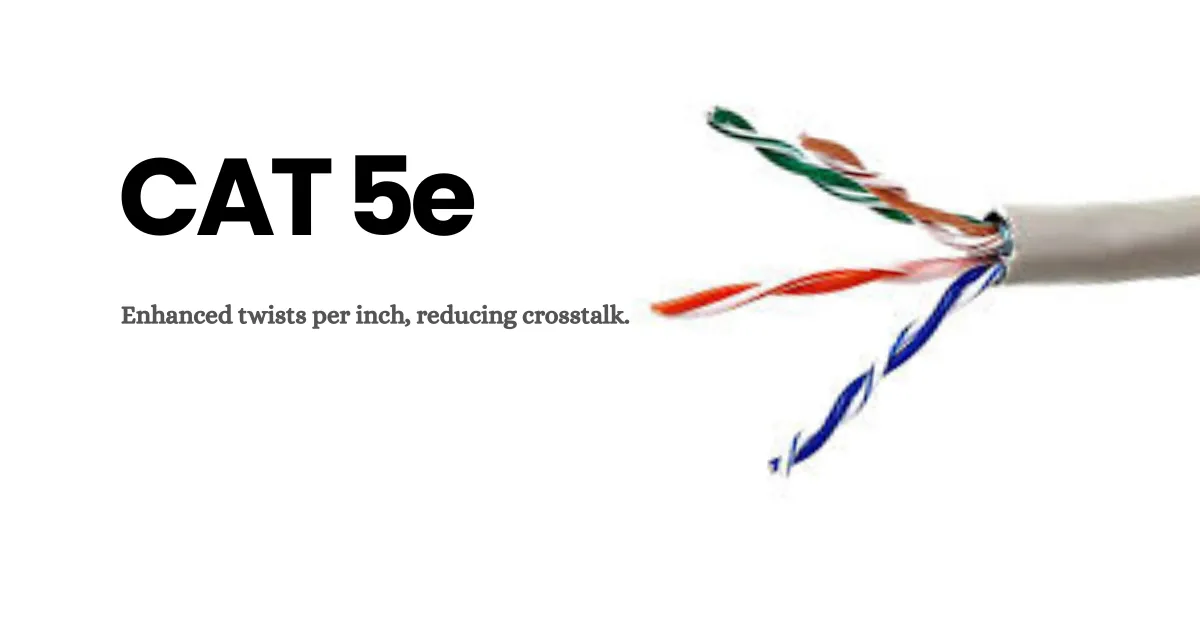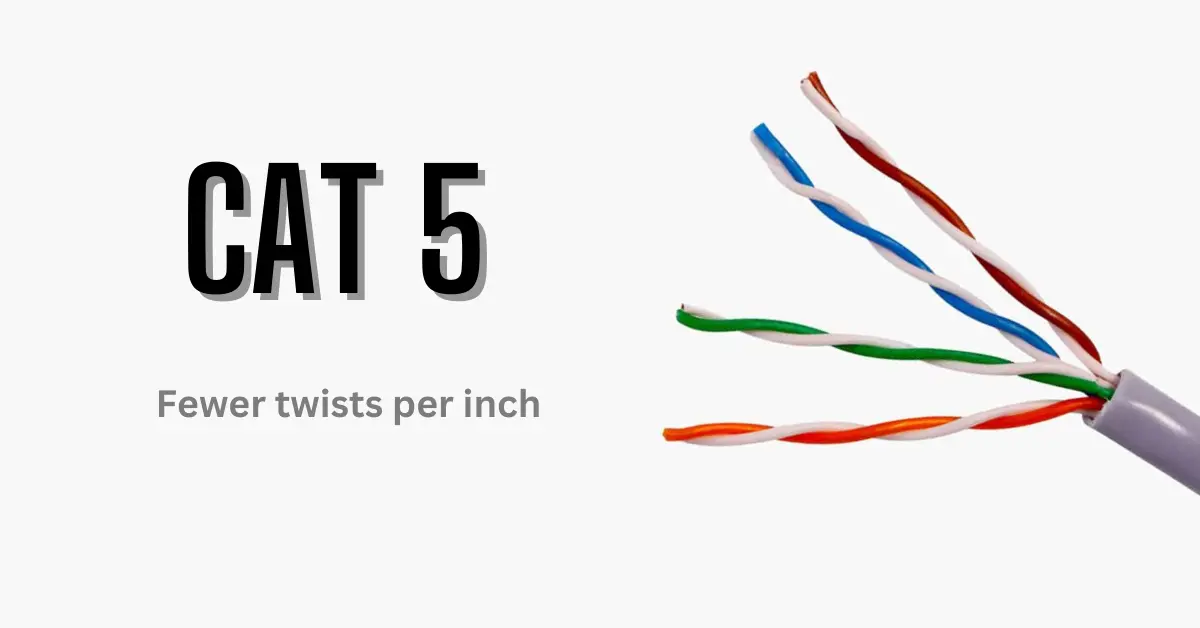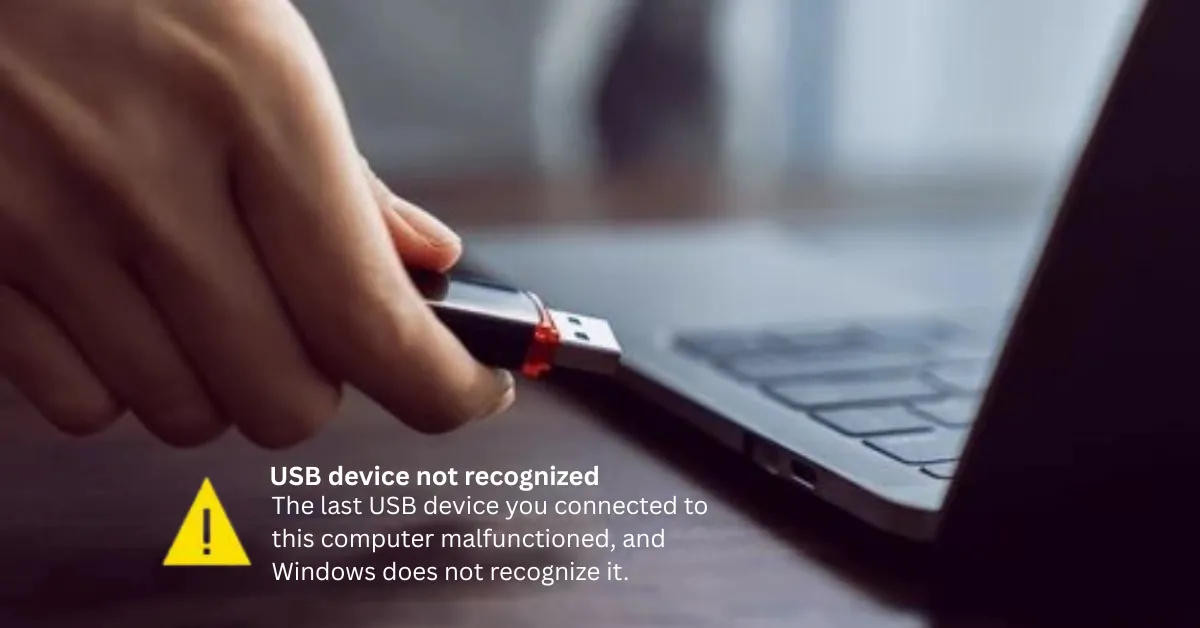Screen Resolution Secrets | Find Your Monitor Size & Display Settings
Understanding screen resolution is crucial, especially with the various devices available today. People often face issues like blurry images and mismatched resolutions, leading to a subpar viewing experience.
By grasping the basics of resolution and how it impacts image and video quality, you can make informed decisions and enhance your overall visual experience. This article will cover everything you need to know about screen res to ensure you get the best display for your needs.
What is Screen Resolution?

Screen resolution, along with frame size and dimensions, refers to the number of pixels displayed on a screen, horizontally and vertically. Pixels, the tiny dots that make up an image, determine the clarity and detail of what you see on the screen. For example, a resolution of 1920×1080 means there are 1920 horizontal pixels and 1080 vertical pixels.
Knowing what is my monitor and how big is my monitor is essential to understand screen resolution. Your monitor’s size, whether a desktop, laptop, or ultrawide monitor, affects how sharp images and text appear. Always check your monitor resolutions and display settings to match your usage needs, from gaming monitors to FHD laptops.
Device Pixel Ratio (DPR) is another critical aspect. It measures the number of device pixels for each CSS pixel. DPR is essential because it affects how content is displayed on different screens, ensuring that images and text appear sharp and clear.
Understanding screen res can be critical for setting up a site survey to ensure optimal performance.
The Evolution of Resolution
Resolution has come a long way since its inception. Early displays had low resolutions, resulting in grainy and unclear images. With advancements in display technology, we have witnessed significant improvements in resolution, leading to sharper and more detailed images.
Brief History
The journey began with Standard Definition (SD), which typically had a resolution of 640×480 pixels. As technology progressed, we moved to High Definition (HD) with resolutions like 1280×720 (720p) and 1920×1080 (1080p). The introduction of Ultra High Definition (UHD) brought resolutions of 3840×2160 (4K) and beyond.
Milestones in Display Technology
- Early CRT Monitors: Initially, cathode-ray tube (CRT) monitors offered low resolutions.
- LCD Screens: The shift to Liquid Crystal Display (LCD) technology marked a significant improvement in resolution and display quality.
- Introduction of HD: HD brought a major leap in resolution, providing clearer and more detailed images.
- 4K and Beyond: The arrival of 4K and 8K resolutions has set new standards for visual clarity.
Transition from SD to HD, Full HD, UHD, and 4K
The transition from SD to HD marked a significant milestone, with Full HD (1080p) becoming the standard for many years. As technology continued to evolve, UHD and 4K resolutions became more prevalent, offering even higher levels of detail and clarity.
Common Screen Resolutions

Screen resolution varies widely across devices, from mobile phones to large televisions. Here are some of the most common resolutions:
720p Resolution
720p, known as HD or High Definition, has a resolution of 1280×720 pixels. It’s commonly used in older HDTVs and some streaming services. While not as sharp as higher resolutions, it still provides a decent viewing experience.
1080p Resolution
1080p, or Full HD, has a resolution of 1920×1080 pixels. It’s the standard for most modern televisions, computer monitors, and streaming content. This resolution offers a clear and detailed image, making it ideal for gaming, movies, and general use.
1440p Resolution
Also known as Quad HD, 1440p has a resolution of 2560×1440 pixels. It’s popular among gamers and professionals who require high-quality displays for detailed work. This resolution strikes a balance between 1080p and 4K, offering excellent clarity without the demanding hardware requirements of 4K.
4K Resolution
4K, or Ultra HD (UHD), has a resolution of 3840×2160 pixels. It’s becoming increasingly common in televisions, monitors, and cameras. 4K provides exceptional detail and clarity, making it perfect for high-end gaming, professional video editing, and watching high-quality video content.
8K Resolution
8K resolution boasts a staggering 7680×4320 pixels. While still relatively rare, 8K displays are beginning to emerge in the market. They offer an unparalleled level of detail but require significant processing power and bandwidth to fully utilize.
When considering different resolutions for monitors, it’s important to know what is my display and how to check monitor specs. For instance, a 1920×1080 size is standard for most desktop sizes, while 1440p monitors or 2K size displays offer sharper visuals. Always check popular resolutions for your laptop sizes or ultrawide monitors to ensure the best viewing experience.
Table of Screen Res
|
Resolution |
Name |
Typical Use Cases |
|
1280×720 |
HD (720p) |
Older HDTVs, Streaming Services |
|
1920×1080 |
Full HD (1080p) |
Modern TVs, Computer Monitors, Gaming |
|
2560×1440 |
Quad HD (1440p) |
Gaming, Professional Work |
|
3840×2160 |
4K (UHD) |
High-End TVs, Monitors, Professional Video Editing |
|
7680×4320 |
8K |
Emerging Technology, High-End Displays |
Why Resolution Matters
Screen res significantly impacts the quality of the visual content you consume. Higher resolutions mean more pixels, resulting in clearer and more detailed images. This is particularly important when watching high-definition (HD) videos, playing video games, or working with detailed graphics and photographs.
For gamers, a higher screen res provides a more immersive experience. Games look sharper and more realistic, enhancing the overall enjoyment. Professionals, such as photographers and video editors, require high resolutions to see every detail in their work accurately.
Screen resolution also affects text clarity, which is crucial for tasks like reading, writing, and browsing the web. Higher resolutions reduce eye strain by providing sharper text and reducing pixelation.
How to Check Your Resolution
Knowing your screen res is essential for optimizing your display settings and ensuring the best visual experience.
People often search for queries like “what’s my monitor size?” or “how to check what monitor I have”. To see what monitor I have, use system tools or third-party checker websites. On Windows, right-click the desktop > Display settings, then select advanced display settings to check monitor size, resolution, and refresh rate. On macOS or Chromebooks, go to System Preferences> Displays to confirm my monitor specs.
While checking your screen res, don’t forget to keep your system secure with some innovative password ideas. Here are the steps to check your screen res on various devices:
Checking Resolution on Windows 10 & 11

1. Right-click on the desktop and select “Display settings.”
2. Scroll down to the “Display resolution” section.
3. The current resolution will be displayed in the dropdown menu. You can also change it by selecting a different option from the menu.
Checking Resolution on macOS

1. Click on the Apple menu and select “System Preferences.”
2. Click on “Displays.”
3. Under the “Display” tab, the current resolution will be shown. You can select “Scaled” to see more resolution options and change it if needed.
Checking Resolution on Chrome OS

1. Click on the clock in the lower-right corner to open the system menu.
2. Select “Settings” (gear icon).
3. Click on “Device” and then “Displays.”
4. The current resolution will be shown, and you can adjust it using the dropdown menu.
When optimising your workspace for better productivity, consider checking your ISO keyboard layout along with your monitor settings to ensure a smooth workflow.
Mobile Devices: iOS and Android
1. iOS: Go to “Settings” > “Display & Brightness” > “View.” The current iPhone resolution and available options will be displayed.
2. Android: Go to “Settings” > “Display” > “Screen resolution” (this option may vary by device). The current resolution and available options will be displayed.
Along with checking your screen res, make sure your network setup is optimal with an RJ45 wiring diagram.
How to Change Your Resolution
Adjusting your screen res can optimize your visual experience, whether you’re gaming, working, or streaming content. Here’s how to change your screen res on different devices:
Changing Resolution on Windows
1. Windows 10 & 11:
- Right-click on the desktop and select “Display settings.”
- Scroll down to the “Display resolution” section.
- Choose your desired resolution from the dropdown menu. Windows will show the recommended resolution for your display.
- Click “Apply” to confirm the change. You might need to confirm the new resolution by clicking “Keep changes.”
Changing Resolution on macOS
1. macOS:
- Click on the Apple menu and select “System Preferences.”
- Click on “Displays.”
- Under the “Display” tab, select “Scaled” to see available resolution options.
- Choose the resolution you prefer. macOS will automatically apply the new resolution.
Changing Resolution on Chrome OS
1. Chrome OS:
- Click on the clock in the lower-right corner to open the system menu.
- Select “Settings” (gear icon).
- Click on “Device” and then “Displays.”
- Choose the desired resolution from the dropdown menu. Chrome OS will instantly apply the new resolution.
Mobile Devices: iOS and Android
Changing Resolution on iOS
1. iOS:
- Go to Settings> Display & Brightness> View.
- Select either “Standard” or “Zoomed” to change the display resolution.
Changing Resolution on Android
1. Android:
- Go to Settings> Display> Screen resolution (this option may vary by device).
- Select the desired resolution from the available options.
After adjusting your resolution, make sure to fit the display to monitor size. On Windows, scaling allows you to adjust size to fit monitor, ensuring text, apps, and images appear correctly. On laptops, tablets, or Chromebooks, scaling is equally important to match laptop wallpaper dimensions or standard laptop size pixels.
Screen Resolution and Aspect Ratios

Screen res and aspect ratios are closely related, as the aspect ratio of a screen determines the proportion of its width to its height. Different aspect ratios impact how content is displayed, affecting both image quality and user experience.
Understanding Aspect Ratios
The aspect ratio of a screen is the ratio of its width to its height, expressed in the form “width:height.” For example, an aspect ratio of 16:9 means the screen is 16 units wide for every 9 units of height. Common aspect ratios include 4:3, 16:9, 16:10, and 21:9.
Common Aspect Ratios
- 4:3 Aspect Ratio: This was the standard for older televisions and computer monitors. It has a more square-like appearance.
- 16:9 Aspect Ratio: This is the most common aspect ratio for modern televisions, monitors, and laptops. It offers a wide, cinematic view, making it ideal for watching movies and playing games.
- 16:10 Aspect Ratio: Slightly taller than 16:9, this aspect ratio is commonly used in some laptops and professional monitors.
- 21:9 Aspect Ratio: Also known as ultra-wide, this aspect ratio is popular for gaming and professional work, offering a broader field of view.
Impact of Aspect Ratios on Screen Resolution
Different aspect ratios can influence the screen res. For example, a 1920×1080 resolution corresponds to a 16:9 aspect ratio, while a 1920×1200 resolution corresponds to a 16:10 aspect ratio. Choosing the right aspect ratio depends on your usage needs and the type of content you consume.
Understanding my monitor’s aspect ratio helps determine the best resolution for your computer or desktop size. For example, a 16:9 FHD monitor may look perfect for movies, while a 21:9 ultrawide monitor is ideal for multitasking or gaming. Knowing what size is my laptop or desktop ensures images are not stretched and that you choose the highest monitor resolution suitable for your work or games.
Understanding the Relationship
- Gaming: Gamers often prefer wider aspect ratios like 21:9 for a more immersive experience.
- Professional Work: Professionals in fields like photography, video editing, and design may benefit from 16:10 or 21:9 aspect ratios for better multitasking and workspace.
- Movies and TV Shows: The 16:9 aspect ratio is ideal for watching movies and TV shows, as it closely matches the format of most video content.
Impact on Image and Video Quality
The aspect ratio can affect the quality and appearance of images and videos. For instance, using a 4:3 aspect ratio on a 16:9 display can result in black bars on the sides (letterboxing) or the top and bottom (pillarboxing) of the screen. Choosing the correct aspect ratio ensures that content is displayed without distortion or cropping.
Table of Aspect Ratios
|
Aspect Ratio |
Resolution Examples |
Best Suited For |
|
4:3 |
1024×768, 1600×1200 |
Older TVs, Some Computer Monitors |
|
16:9 |
1920×1080, 2560×1440, 3840×2160 |
Modern TVs, Monitors, Movies, Gaming |
|
16:10 |
1920×1200, 2560×1600 |
Professional Work, Laptops |
|
21:9 |
3440×1440, 5120×2160 |
Gaming, Professional Multitasking |
Choosing the Right Resolution for Your Needs
Before deciding, ask what is the most appropriate for screen-specific graphics, or what display should I use for my setup? Understanding how many pixels is 1080p or 1440p has, and the 1920×1080 monitor size, helps determine if your device can handle FHD, QHD, or 2K size content. Gamers and professionals should also know how to measure a computer monitor or check specs to pick the right monitor resolution.
Selecting the appropriate screen resolution depends on several factors, including your device type, usage, and personal preferences. Here’s a guide to help you make the best choice for your needs:
Factors to Consider
- Screen Size: Larger dimension screens benefit from higher resolutions, as they prevent pixelation and provide clearer images.
- Distance: The distance between you and your screen affects the perceived resolution. Higher resolutions are more noticeable when viewing from close distances.
- Usage: Different activities require different resolutions. Gaming, professional work, and general use each have unique needs.
Resolution for Different Use Cases
1. Gaming
- 1080p (Full HD): Suitable for casual gamers with standard PC monitors or TVs.
- 1440p (Quad HD): Ideal for serious gamers who want a balance between performance and visual quality.
- 4K (Ultra HD): Best for high-end gaming setups with powerful hardware and large monitors or TVs.
2. Professional Work
- Photography and Graphic Design: Higher resolutions like 4K provide the detail needed for editing and creating high-quality images.
- Video Editing: 4K resolution is essential for editing Ultra HD videos, ensuring accuracy and clarity.
3. General Use
- Browsing and Office Work: 1080p is sufficient for most general tasks, offering clear text and images.
- Multimedia Consumption: 1080p or higher ensures a good viewing experience for streaming videos and viewing photos.
High Definition (HD) vs. Ultra High Definition (UHD)

Understanding the differences between High Definition (HD) and Ultra High Definition (UHD) is essential for making informed decisions about your display needs. Here’s a comprehensive comparison:
Differences Between HD and UHD
- Resolution: HD typically refers to 720p (1280×720 pixels) or 1080p (1920×1080 pixels) resolutions. UHD, on the other hand, includes 4K (3840×2160 pixels) and 8K (7680×4320 pixels) resolutions. UHD offers a much higher pixel count, resulting in significantly sharper and more detailed images.
- Clarity: UHD provides greater image or picture clarity and detail, which is especially noticeable on larger screens. This makes it ideal for high-definition video content, gaming, and professional applications where detail is crucial.
- Color and Contrast: UHD displays often come with improved color accuracy and contrast ratios, enhancing the overall visual experience. This is particularly beneficial for watching highest quality video and viewing high-resolution images.
Pros and Cons of HD and UHD
HD (720p and 1080p)
- Pros:
- Lower cost compared to UHD displays
- Requires less bandwidth and storage space for streaming and storing video content
- Compatible with a wide range of devices and content
- Cons:
- It has a lower resolution and less detail compared to UHD
- Less suitable for large screens where pixelation may be noticeable
UHD (4K and 8K)
- Pros:
- Higher resolution and greater detail, providing a more immersive viewing experience
- Improved color accuracy and contrast ratios
- Ideal for large screens and high-quality video content
- Cons:
- Higher cost compared to HD displays
- Requires more bandwidth and storage space for streaming and storing video content
- Limited content availability in 4K and 8K resolutions
Choosing Between HD and UHD
The choice between HD and UHD depends on your specific needs and preferences. If you prioritize detail and clarity, especially for gaming, professional work, or watching high-quality videos, UHD is the better option. However, if cost and compatibility are more important, HD may suffice.
Screen Resolution in Various Devices

Screen res plays a crucial role across different devices, affecting everything from image clarity to overall user experience. Here’s a list that looks at how screen res impacts various devices:
Computer Monitors
Computer monitors come in a range of resolutions, from 720p (HD) to 4K (Ultra HD) and beyond. Higher resolutions provide more screen real estate, allowing for better multitasking and detailed work. Professionals in fields like graphic design, photography, and video editing often prefer monitors tested with higher resolutions to see every detail accurately.
Televisions
Televisions are commonly available in resolutions like 1080p (Full HD FHD display), 4K (Ultra HD), and recently, 8K. Higher resolution TVs offer better image quality, making them ideal for watching high-definition content, gaming, and streaming, for example samsung 24 in or 32 inch smart TV display. UHD TVs provide a more immersive viewing experience with sharper images and enhanced color accuracy.
Mobile Devices
Mobile phones and tablets also feature various screen resolutions, with many high-end devices offering Full HD or higher. The higher pixel density in these smaller screens ensures that images and text appear crisp and clear. Mobile devices with higher resolutions are particularly beneficial for activities like gaming, video streaming, and reading.
Cameras
Cameras or security cameras, both professional and consumer-grade, come with different resolutions, often measured in megapixels. Higher resolution cameras capture more detail, resulting in clearer and more detailed photographs and videos. For photographers and videographers, camera resolution is a critical factor in achieving high-quality results.
Optimizing Your Display Settings
To get the best visual experience, it’s essential to optimize your display settings. Here are some tips and best practices:
Best Practices for Optimal Resolution
1. Use the Recommended Resolution: Always use the resolution recommended by your operating system, as it’s optimized for your display.
2. Adjust Brightness and Contrast: Proper brightness and contrast settings can enhance the clarity of images and reduce eye strain.
3. Calibrate Your Display: Use built-in calibration tools or software to ensure accurate color representation and sharpness.
Calibrating Your Display
1. Windows: Go to “Settings” > “System” > “Display” > “Advanced display settings” > “Calibrate display.”
2. macOS: Go to “System Preferences” > “Displays” > “Color” > “Calibrate.”
Tips for Enhancing the Viewing Experience
1. Adjust Refresh Rate: Higher refresh rates provide smoother motion and reduce screen tearing, which is especially important for gaming.
2. Enable Night Mode: Reducing blue light exposure in the evening can improve sleep quality and reduce eye strain.
3. Position Your Screen: Ensure your screen is at eye level and at an appropriate distance to prevent neck strain and improve comfort.
Common Issues and Solutions
Despite advancements in display technology, users may still encounter issues with screen resolution. Here are some common problems and their solutions:
Resolution Mismatch
Issue: Sometimes, the resolution set on the device doesn’t match the native resolution of the display, causing blurry or distorted images.
Solution: Always set your device’s resolution to match the native resolution of your monitor or screen. You can find this information in your display settings or on the manufacturer’s website.
Blurry Images
Issue: Blurry images can result from using a resolution that doesn’t fit the aspect ratio or from scaling issues.
Solution: Ensure you’re using the correct resolution and aspect ratio for your screen. Adjust the scaling settings in your display settings to match the recommended settings for your monitor or display.
Compatibility Issues
Issue: Some older software or games may not support higher resolutions, resulting in poor display quality.
Solution: Check for software updates or patches that might add support for higher resolutions. If not available, consider using compatibility mode or adjusting the resolution settings within the software or game.
Additional Troubleshooting Tips
- Update Drivers: Ensure your graphics drivers are up to date. Manufacturers frequently release updates that improve compatibility and performance.
- Check Cables and Connections: Faulty cables or loose connections can also affect display quality. Ensure all cables are properly connected and in good condition.
- Adjust Refresh Rate: A mismatched refresh rate can cause screen flickering or tearing. Ensure the refresh rate is set according to your monitor’s specifications.
- Use Calibration Tools: Utilize built-in calibration tools or third-party software to fine-tune your display settings for optimal performance.
If adjusting your display settings doesn’t resolve the issue, make sure you have the correct contact information for your monitor’s manufacturer to get proper technical support.
Future Trends in Resolution
The world of screen res is ever-evolving, with new technologies and standards continuously emerging. Here’s a glimpse into future trends in screen resolution:
Emerging Technologies
- MicroLED and MiniLED Displays: These technologies offer improved brightness, color accuracy, and energy efficiency compared to traditional LCD and OLED displays. MicroLED and MiniLED are expected to become more mainstream, enhancing screen res and overall display quality.
- Flexible and Foldable Displays: Flexible and foldable screens are gaining popularity, especially in smartphones and wearable devices. These innovative displays require advancements in screen res to maintain clarity and quality despite being bendable.
- Quantum Dot Technology: Quantum dot displays use nanocrystals to produce vibrant colors and higher brightness levels. This technology is expected to further improve screen resolution and color accuracy, making it a popular choice for high-end monitors and televisions.
Predicted Advances
- 8K and Beyond: While 8K resolution is still in its early stages, it’s expected to become more common in the coming years. Beyond 8K, we might see even higher resolutions, although practical applications and content availability will be key factors in their adoption.
- Increased Pixel Density: Future displays will likely feature higher pixel densities, providing even sharper and more detailed images. This is particularly important for smaller screens, such as smartphones and tablets, where high pixel or megapixel density can significantly enhance visual quality.
- Improved HDR (High Dynamic Range): HDR technology enhances the contrast and color range of displays, providing a more lifelike viewing experience. Future advancements in HDR will further improve screen res and overall display quality.
- Enhanced AI and Machine Learning: AI and machine learning algorithms are being integrated into display technologies to optimize resolution and image quality in real time. This can lead to smarter displays that adjust settings based on content and user preferences.
As new technologies like 8K monitors, QHD displays, and ultrawide monitors emerge, it’s important to know how to find my monitor specs, how to check my monitor, and how to see what monitor I have. This ensures your setup stays future-proof and you can enjoy the best monitor for gaming, professional work, or home use.
Conclusion
Understanding screen resolution is essential for optimizing your visual experience. By familiarizing yourself with different resolutions and aspect ratios and adjusting settings, you can enhance the quality of images, videos, and overall display performance.
Whether for high end TV, gaming, professional work, or everyday use, screen res plays a crucial role in ensuring clarity and detail. Stay updated with the latest advancements in display technology to make informed choices for your needs.
FAQs
What is the resolution of HD+?
HD+ typically refers to a resolution of 1600x900 pixels. It offers a higher pixel count than standard HD (1280x720) but is not as detailed as Full HD (1920x1080).
What is 1024x768 resolution called?
This resolution is commonly known as XGA (Extended Graphics Array). It was widely used in older computer monitors and projectors like HP.
Is 1920x1080 resolution 4K?
No, 1920x1080, also known as Full HD, is not 4K. 4K resolution is significantly higher, with a pixel count of 3840x2160.
What’s the difference between native and supported resolutions?
Native Resolution: This is the actual resolution of the display, where it can show the best quality without any scaling. Using the native resolution ensures the sharpest and clearest images.
Supported Resolution: These are the resolutions that the display can accept as input and adjust to fit the screen. However, using a resolution other than the native one may result in some loss of image quality.
Can I use a resolution higher than my monitor supports?
No, you cannot use a resolution higher than what your monitor natively supports. Attempting to do so may result in no display or an error message. Always stick to the native resolution for optimal performance.
What are pixels?
Pixels are the tiny dots that make up an image on a display screen. Each pixel represents a single point in the image and is the smallest unit of a digital image. The resolution of a screen is determined by the number of pixels it can display horizontally and vertically.