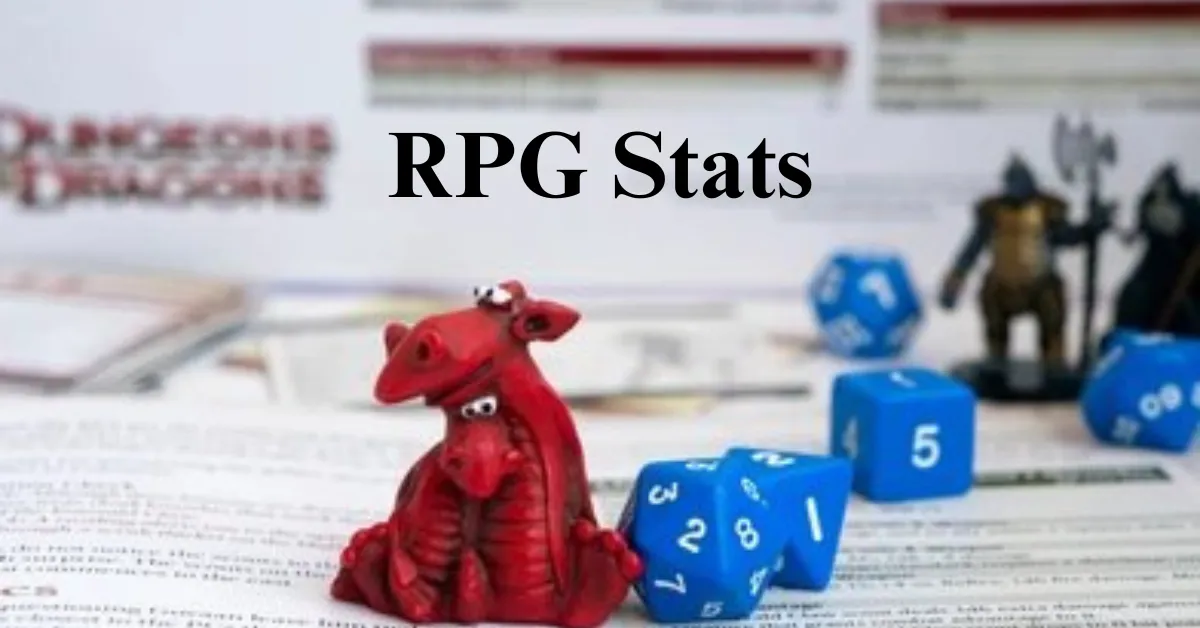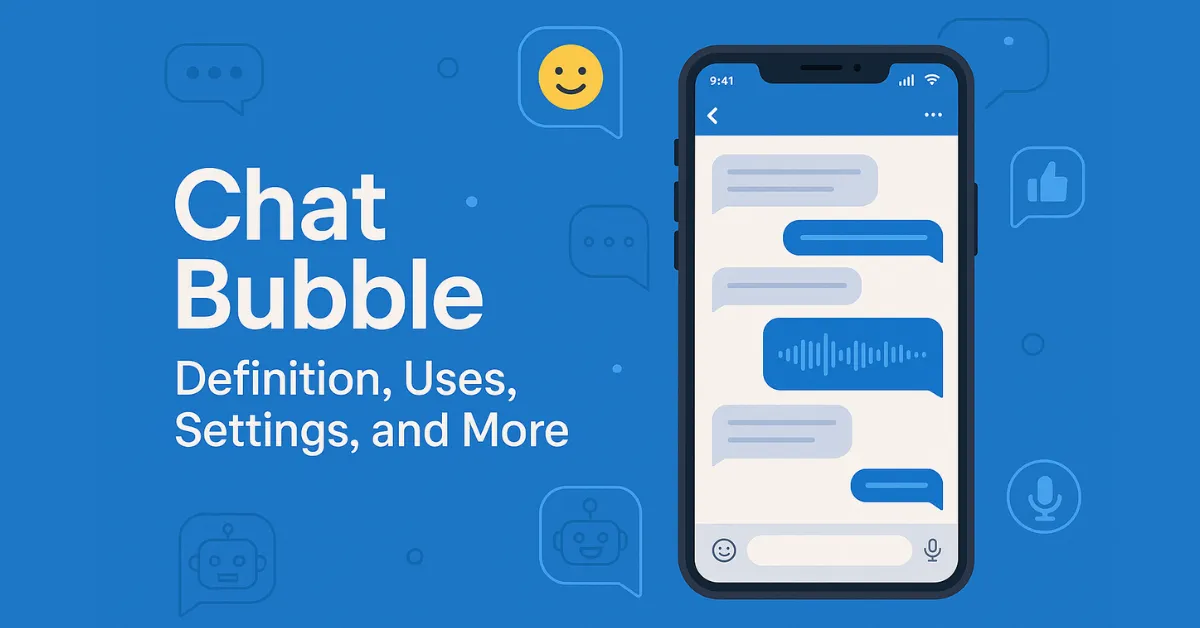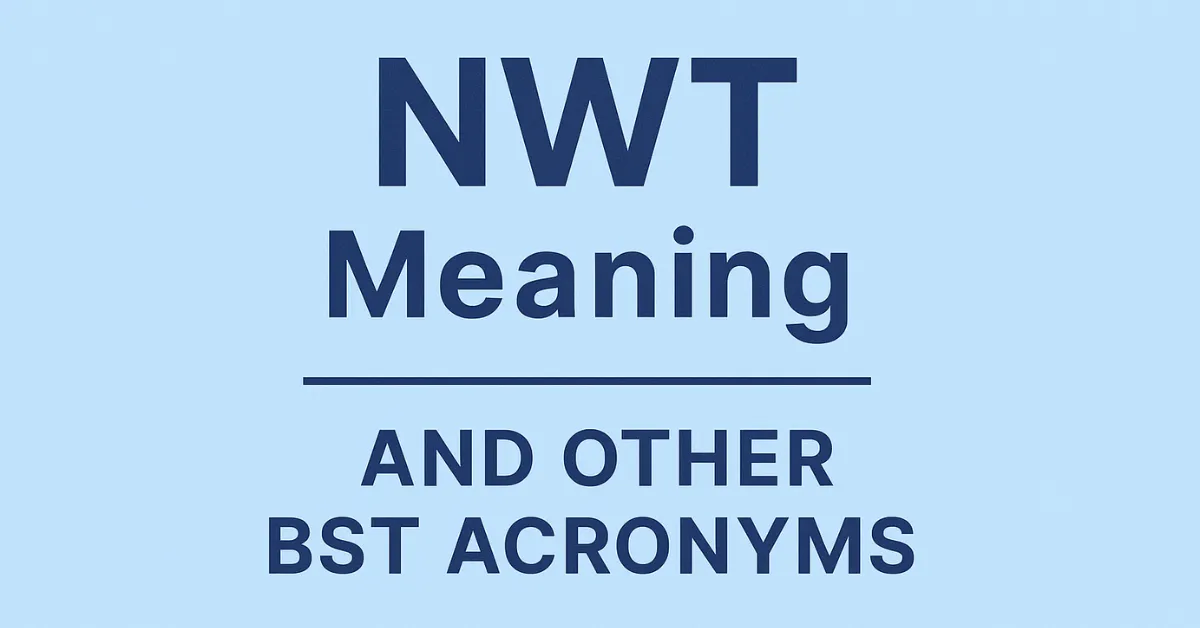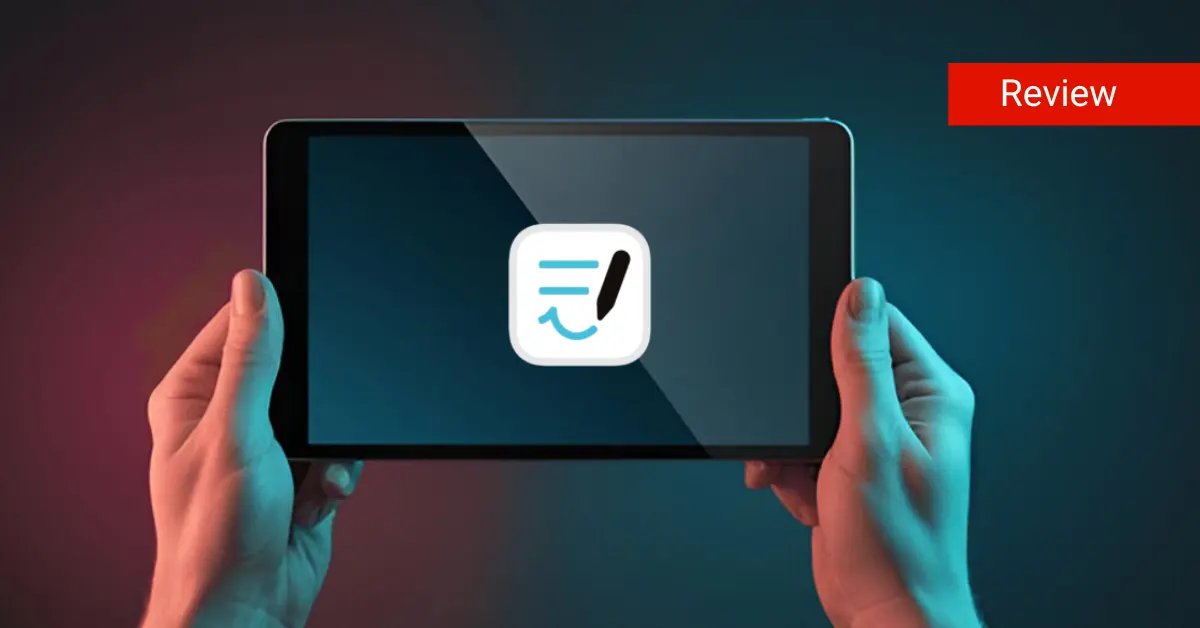Saved Files on iPhone & iPad | How to Access, Find & Manage Download Items
Managing saved files on your iPhone can often feel like navigating a labyrinth of folders and hidden downloads. This can frustrate you about where your documents and other files are stored.
With the right approach and the efficient use of the Files app, you can easily locate, manage, and organize your saved files on iPhone. This makes file management a seamless and stress-free experience.
Understanding iPhone’s File System

The iPhone file system can seem confusing to many users who are used to traditional file systems found on computers. Unlike other devices, iPhones have a more streamlined and hidden approach to file management, which can cause frustration when trying to locate saved files.
Understanding how the iPhone’s file system works is crucial. The Files app serves as the central hub for all your documents, downloads, and other files, making it easier to manage and organize your data efficiently. By mastering the use of the Files app, you can navigate your iPhone’s file system with ease.
The Files App: Your Central Hub
The Files app is a powerful tool that comes pre-installed on your iPhone, serving as the central hub for all your saved files. It allows you to access, manage, and organize various types of files, including documents, photos, music, notes, and reminders.
To get started, open the Files app from your home screen. Here, you’ll find different locations where your files are stored, such as iCloud Drive, On My iPhone, and third-party cloud services like Google Drive. The Files app also includes a convenient Downloads folder, where you can find all the files you’ve downloaded.
When using cloud storage, ensuring file integrity is crucial. Implementing data verification techniques can help confirm that your uploaded files remain unaltered and accessible when needed.
The Documents folder is another essential feature of the Files app. It allows you to store and organize your important documents in one place. By using the Files app effectively, you can keep your iPhone’s file system organized and easily accessible.
Locating Your Files
Finding where your saved files go on an iPhone can sometimes be tricky. By default, your documents and other files are stored in specific locations, like the Documents folder and the Downloads folder.
Default File Locations

To access these files, open the Files app and navigate to the appropriate location. For example, photos are stored in the Photos app, while downloaded music can be found in the Music app. Files downloaded using third-party apps like Google Drive or Dropbox can also be accessed through the Files app.
Using the Search Function
If you’re having trouble finding a specific file, you can use the search function within the Files app. Simply type in the name or type of file you’re looking for, and the app will display relevant results. This feature is especially useful for locating files downloaded from emails or web browsers.
Viewing and Checking Downloads
It’s important to note that the Files app also allows you to view, see, and check downloaded items in one place. Whether you’re looking for a PDF, a document, or a photo, you can easily find and access your downloads. This centralized approach helps you keep track of all your saved files and ensures they are always within reach.
Organizing Files into Folders
Additionally, you can organize your files into folders for better management. Creating folders for different file types, such as documents, photos, music or audio, video items, and block folders, can help you quickly locate what you need. The Documents folder is especially useful for storing important files and keeping them separate from other types of data.
Overall, understanding the default file locations and using the search function within the Files app can greatly simplify the process of finding and managing your saved files on iPhone. The effectiveness of the Files app in organizing documents can be likened to the detailed functionalities reviewed in apps like Goodnotes.
Managing Saved Files on iPhone in the Files App
The Files app is a versatile tool that allows you to manage your saved files efficiently. Here’s how you can make the most of it:
How to Save Files to the Files App
To save files to the Files app, you can use the “Save to Files” feature. This option appears when you download a file from Safari, receive an email attachment, or use any app that supports file sharing.
Simply tap “Save to Files” and select the desired location within the Files app, such as iCloud Drive or On My iPhone.
Saving Email Attachments
Saving email attachments to the Files app is straightforward. Open the email with the attachment, tap on the attachment, and then select “Save to Files.” Choose the folder where you want to save the document, and it will be stored in the Files app for easy access later.
When saving email attachments, it’s also a good practice to use secure file-naming conventions or consider using strong password ideas for sensitive documents.
How to Share Files from the Files App
The Files app also makes it easy to share files. Open the Files app, find the file you want to share, and tap on the share icon. You can then choose how you want to share the file, whether it’s via email, messaging apps, or AirDrop.
Deleting Files from the Files App
Deleting files from the Files app is a simple process. Open the Files app, locate the file you want to delete, and swipe left on it. Tap the delete icon, and the file will be removed from your device. This helps you keep your file storage organized and free of unnecessary clutter.
Organizing Files into Folders

Organizing your files into folders or zip folders can greatly improve your file management. Within the Files app, you can create new folders by tapping the folder icon.
Move your documents, photos, music, and other files into these folders to keep everything neatly organized. Data validation is as essential as organizing your files efficiently in the Files app for better management.
Using the “Save to Files” Feature
The “Save to Files” feature is a convenient way to store documents and other files in the Files app. Whether you’re saving a PDF from Safari or a photo from your camera roll, simply choose “Save to Files” and select the appropriate folder.
Editing Files on Your iPhone
The Files app on your Apple provides various tools for editing your saved files, making file management easier and more efficient.
How to Edit Files in the Files App

To edit saved files on iPhone in the Files app, simply open the app and navigate to the file you want to edit. Tap on the file to open it, and then use the available editing tools to make changes. Depending on the file type, you may be able to annotate PDFs, mark up images, or edit text documents directly within the app.
Supported File Types and Formats
The Files app supports a wide range of file types and formats, including PDF, DOC, XLS, PPT, and more. This allows you to edit various types of documents without needing additional software. Whether you’re working on a text document, spreadsheet, or presentation, the Files app provides the necessary tools for basic editing tasks.
Tips for Efficient File Editing
To edit files more efficiently, consider organizing your documents into folders based on file type or project. This way, you can quickly locate and access the files you need.
Additionally, using the search function within the Files app can help you find specific documents and make editing more streamlined. Editing files on your iPhone ensures optimal organization, much like performance management processes for peak productivity.
How to Save and Edit PDF Files

Editing PDF files on your iPhone or iPad is easy with the Files app. Open the PDF in the Files app and use the markup tools to highlight text, add notes, or draw shapes. Once you’ve made your edits, save the changes by tapping “Done.” The edited PDF will be stored in the Files app for future reference.
How to Save and Edit Documents

To save, edit, or scan documents on your iPhone or iPad, use the Files app’s built-in editing tools. Open the document you want to edit, make the necessary changes, and save your work. You can also share the edited document with others directly from the Files app.
Additional Tips and Techniques
To enhance your file management experience on your iPhone and iPad. Consider these tips and techniques for managing your saved files on iPhone:
- Changing How Files and Folders are Sorted: Sort files by name, date, size, and tags to improve organization.
- Using Tags and Labels: Add tags and labels to categorize and identify files easily.
- Viewing and Checking Downloads: Access all your downloads in the Downloads folder within the Files app.
- Using Inspect Element: Enable inspect element for advanced file management.
- Accessing Local Files on Spotify and Other Apps: Upload local music files to Spotify and other music apps for easy access.
- Saving Google Docs and Other Files: Save Google Docs to the Files app for offline access.
- Locating Downloads on iPhone: Find downloads files in the Downloads folder.
- Recovering Lost Files: Recover deleted files from the “Recently Deleted” folder.
- Saving a File on iPhone and iPad: Use the “Save to Files” option to store files in the Files app. Saving and managing documents effectively on your iPhone is as crucial as choosing between Goodnotes and Notability for digital note-taking.
Common Mistakes and Misconceptions
When it comes to managing files on your iPhone, several common mistakes and misconceptions can hinder your efficiency. Here are some tips to avoid these pitfalls:
- Misunderstanding File Storage Locations: Many users believe that files are stored in specific locations only. In reality, the Files app organizes files from various sources like iCloud Drive, On My iPhone, and third-party cloud services.
- Not Utilizing the Search Function: Failing to use the search function within the Files app can lead to difficulty in finding specific documents. Use this powerful tool to quickly locate any file on your device.
- Ignoring the “Save to Files” Feature: Some users overlook the “Save to Files” feature when downloading or sharing files. This can result in files being scattered across different apps. Always use “Save to Files” to centralize your data.
- Overlooking File Management Tools: The File app provides several tools for managing and organizing files, such as folders, tags, and sorting options. Make use of these features to keep your files tidy and accessible.
- Deleting Files Permanently: Accidentally deleting files without checking the “Recently Deleted” folder can cause permanent data loss. Always check this folder to recover any mistakenly deleted files.
- Not Regularly Backing Up Files: Regularly backing up your files to iCloud or another cloud service can prevent data loss in case of device failure or loss.
By avoiding these common mistakes, you can ensure a smoother and more efficient file management experience on your iPhone.
What’s New in 2025: Smarter File Management on iPhone and iPad
Apple’s 2025 updates to the Files app bring a smarter, more intuitive way to manage saved files on your iPhone — whether you’re wondering how to access your downloads, find PDFs, or edit documents on the go.
1. Effortless Access to Downloads
Gone are the days of hunting for downloads on your iPad or iPhone. The Files app now clearly shows your download folder alongside your iCloud Drive and On My iPhone storage. You’ll instantly know where downloads are stored, how to find downloaded items, and where to find documents like PDFs or audio files. Whether you’re trying to find your Office files, image downloads, or media saved from Safari, locating them is now a breeze.
2. Smarter Search & Context-Aware Navigation
Need a specific file fast? The updated search understands natural queries like “find files downloaded today,” “where do I find downloads,” or “how to find my documents.” It even helps with retrieving Spotify local cache or local media if you’ve saved music for offline listening. The app now surfaces relevant results instantly — whether you’re trying to access an app file or figure out where those documents live.
If you frequently use messaging apps and want to keep your conversations organized, understanding how chat bubbles work can help you manage and access message data more efficiently.
3. Intuitive Editing & File Interaction
Want to edit a file directly from Files? It’s easier than ever to edit a PDF, annotate docs, or rename files. You can tap “how to edit” tools right within the app, move items around effortlessly, and use “save as” or “save to” commands to organize your file structure. Whether editing a presentation or moving files into folders, the workflow is seamless.
4. Smarter Organization with Visual Cues
The enhanced interface lets you more easily see all the items on your phone in one place — think “all items on my phone.” You can now create and navigate folders by file type (named “Documents,” “Downloads,” etc.) with visual previews, making it more intuitive to find what you need without digging through menus.
If you’re into gaming or analyzing performance metrics, learning how RPG stats work can help you manage saved game files and related documents more effectively on your iPhone.
5. Advanced Access and Performance
For power users, it’s now effortless to get to specific file locations or utilities inside the app. Whether you’re trying to figure out where the Files app is stored, how to go to Downloads, or how to open and access utilities like the “Downloads folder,” the structure is much clearer. It even connects to your Mac for quick cross-device access, so you aren’t left asking how to access files across devices.
Why It Matters: These 2025 updates aren’t just cosmetic. They transform how you locate, access, and manage files — from Spotify local music and PDF downloads to using powerful search and editing tools — making file management simpler, faster, and more intuitive than ever.
Conclusion
Navigating and managing saved files on iPhone doesn’t have to be a daunting task. By utilizing the Files app and following best practices, you can keep your documents and other files well-organized and easily accessible.
With the tips and techniques outlined in this guide, you’ll be able to efficiently locate, edit, and manage all your saved files, ensuring a seamless and stress-free file management experience.
FAQs
How do I find my saved files?
To find your saved files, open the Files app and use the search function at the top of the screen. Type in the name or type of file you're looking for, and the app will display relevant results, making it easy to locate your files.
Where can I see my files in my phone?
You can see all your files in the Files app on your iPhone. The app organizes files from different sources like iCloud Drive, On My iPhone, and third-party cloud services, allowing you to access and manage them in one place.
Where are hidden files on iPhone?
Hidden files on iPhone are usually system files and are not accessible through the Files app. However, some third-party file management apps may allow you to view hidden files by enabling specific settings within the app.
Where are PDF Downloads on iPhone?
PDF downloads on iPhone are typically saved in the Downloads folder within the Files app. Open the Files app, navigate to the Downloads folder, and you'll find your downloaded PDFs there.
How to Find Safari Downloads on iPhone?
To find Safari downloads on iPhone, open the Files app and go to the Downloads folder. Here, you'll see all the files you've downloaded through Safari, including PDFs, images, and other documents.